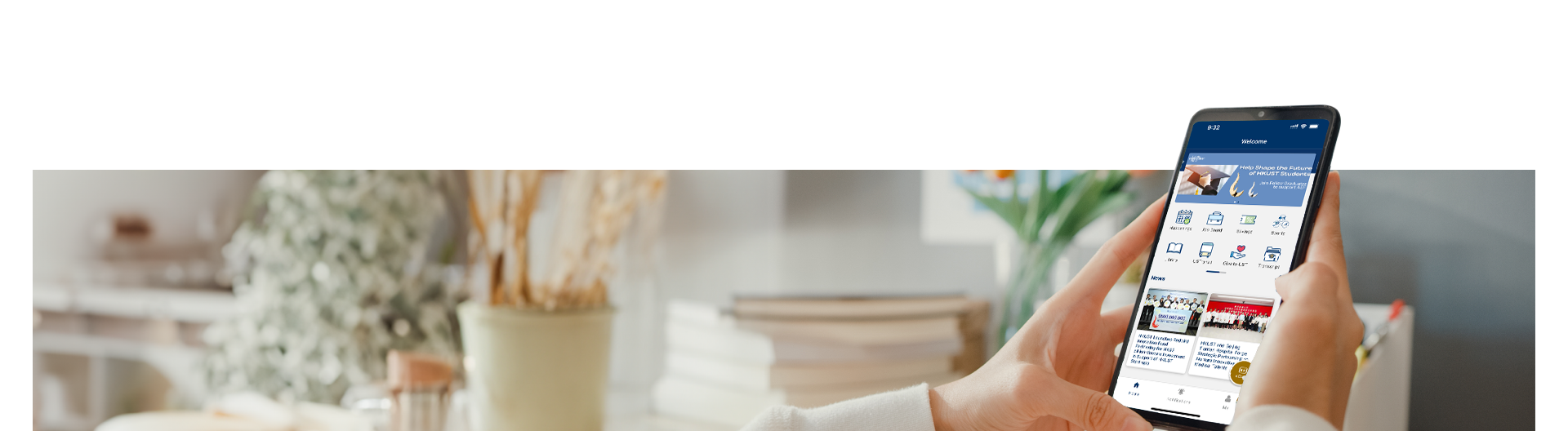As an HKUST alumnus, you are entitled to a lifelong alumni email account.
If you have already got an @connect account before graduation, it will become your alumni email account.
Important Notice
Due to changes to storage offerings across Microsoft 365 Education that affect higher education institutions worldwide, effective November 30, 2025, the new storage limits for all HKUST alumni accounts (@connect or @alumni) will be as follows:
|
On-Campus Facilities
It serves as your alumni ID giving you access to library services, sports facilities, WiFi on campus, and more.
Web-based Applications
Gain access to web-based applications including Exchange Online, Office Web Apps and OneDrive for Business. Please check out the details here.
Email Username and Password
Click the respective links to get your username and password (retrieve username, change password, forgot password).
Unique Email Alias
Allow you to decide your own unique lifelong email alias (e.g. peter.chan@alumni.ust.hk).
Update Online Profile
View and update your online profile easily.
If you have not activated your alumni account nor accessed your alumni mailbox after graduation, with a few simple clicks, you can have your account ready in a few minutes!
If you are a non-degree graduate of a short-term course, a former exchange-in student, or a visiting scholar, you are not eligible for a lifetime alumni email account.
Here are some scenarios that may be hindering the activation:
Please fill in the form below
User Form
Please contact us via alumni@ust.hk.
1. I cannot activate my alumni account as a new user. Why?
Here are some possible reasons:
a. Incorrect information: The details you enter might not match our records. Please ensure you provide:
- Full name, including middle name, exactly as it appears on your HKID card or passport.
- Passport number as submitted to the Academic Registry Office during your HKUST admission (some countries issue new passport numbers upon renewal).
b. Ineligibility: Non-degree graduates of short-term courses, former exchange students and visiting scholars are not eligible for alumni email accounts.
Need help updating information?
If your details need correction, email alumni@ust.hk with the following:
- Degree and year of graduation.
- A copy of your current HKID/passport for verification.
2. I am an existing @connect user. How can I apply for an alumni email alias (e.g. peter.chan@alumni.ust.hk)?
Here's how:
a. Log in here.
b. Click "Free Alumni Email Alias".
c. Follow the instructions to choose your preferred sender email address.
Important Note: Your alumni email alias shares the same mailbox as your existing @connect account on Office 365. Please note that whenever you login, you need to use your @connect to login.
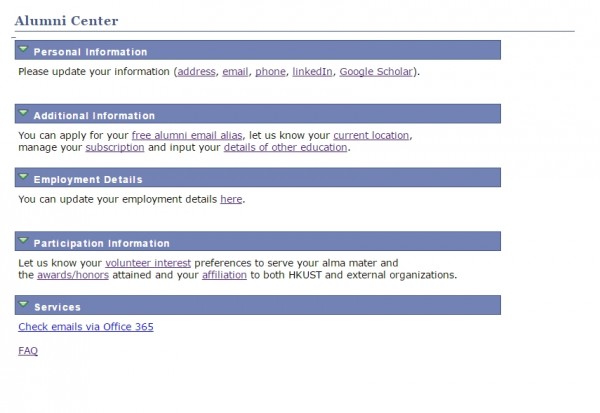
3. How can I retrieve my username and password? And how to reset my password?
Here's how to retrieve your information:
a. Retrieve username.
https://w5.ab.ust.hk/jsan/o_login_all
b. Forgot password.
https://myaccount.ust.hk/passwd/forget?graduate=true
c. Reset password via your external email.
https://myaccount.ust.hk/passwd/connect
4. Should I use @alumni or @connect for logging in to campus WiFi and subscribing to library alumni e-resources?
Here is a quick guide on which email to use for campus logins:
a. Campus Wi-Fi and Library Resources:
- Activated before March 2014:
Use your @alumni account (e.g. ac08tst@alumni.ust.hk), NOT your email alias (e.g. peterchan@ust.hk). - Activated after March 2014:
Use your @connect account(e.g.ph09ctm@connect.ust.hk).
b. Enjoy Temporary Access:
Please be reminded that you can still access campus WiFi and library resources with your student login until your student identity expires.
c. Check Your Graduation Email:
For details on your temporary access expiration, please refer to the email sent by ITSO upon graduation.
Important Notice: The Alumni e-Resources service will end on July 1, 2026. Current subscribers can continue to use the service until June 2026. Please explore alternative online resources available via Hong Kong Public Libraries with a valid user account. If you have any questions, please contact the Library at lbref@ust.hk or via WhatsApp at 9701-1055.
5. I activated my @alumni account some years ago. Recently I tried to log in again but was told that my username/password is invalid. What should I do?
The University upgraded the alumni services to Microsoft Office 365 in March 2014. Alumni who activated @alumni account before that should follow these simple steps to authenticate.
6. Where can I view my profile and update my personal details (including contact and career information)?
Please log in here and follow the steps to update your profile.
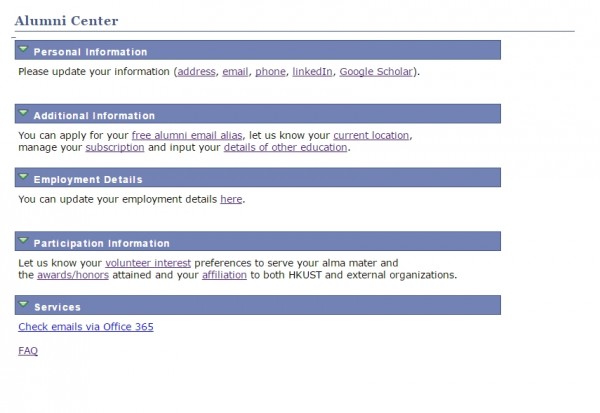
7. How can I set up email forwarding function so that emails sent to @alumni or @connect can be forwarded to my personal email account?
Please follow these steps:
a. Log in to Office 365: Access your mailbox using a desktop computer.
b. Open Settings: Go to Settings > View All Outlook Settings.
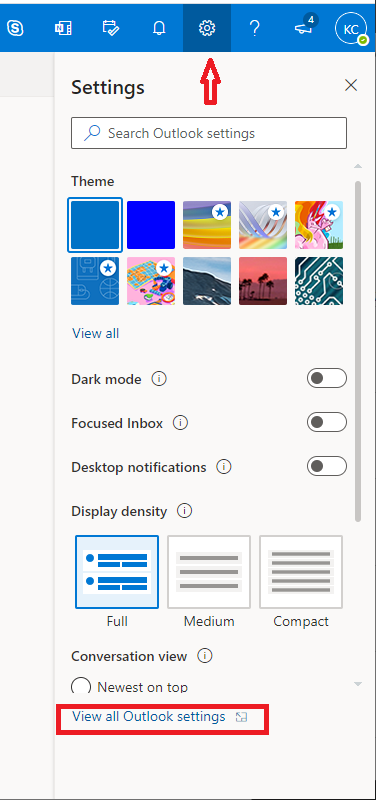
c. Activate Forwarding: Select Mail > Forwarding.
d. Enter Your Email: Enable forwarding and input your personal email address.
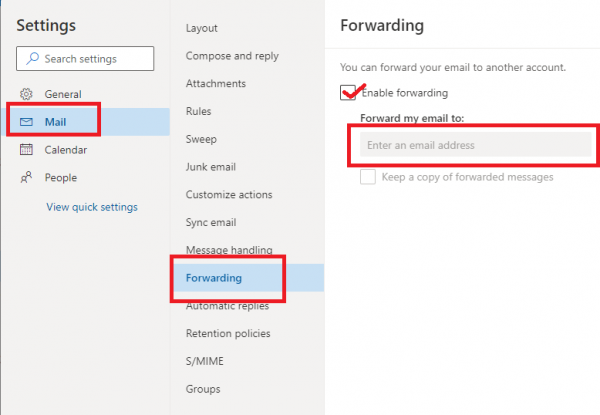
e. Save Changes: Click "Save."
For detailed instructions, visit here.
8. I cannot receive any emails even though all the settings are correct. Why?
If you have enabled email forwarding, it might prevent emails from reaching your inbox. To disable forwarding:
a. Login to Office 365: Access your mailbox using a desktop computer.
b. Go to Settings: Select Settings > Options > Mail > Accounts > Forwarding.
c. Stop Forwarding: Choose "Stop forwarding" and then select "Save".
For detailed instructions, visit here.
9. Can I check my emails through a platform other than Office 365?
Outlook for Windows and Outlook for Mac provide the best experience with Office 365. You can also access Office 365 using the Office Web App.
Other email clients such as Thunderbird, Apple Mail/Calendar, and older versions of Outlook may have limited functionality and features.
10. Why can’t I open Office 365 to check emails even though the username and password are both correct?
By using a supported browser, you will optimize your Office 365 experience and minimize potential login problems. Recommended browsers:
- Internet Explore 11 or Edge.
- Latest Firefox "release" version.
- Latest Chrome "stable" version.
- Latest Safari version.
Microsoft's list of absolute minimum browser requirements can be found on Microsoft's page.
Common browsers and their recommended versions:
- Internet Explorer - 11 or Edge
- Support for Internet Explorer 8 and 10 ended. - Firefox and Chrome - latest "release" version
- Latest releases can be found at Firefox's homepage or Chrome's homepage respectively.
- Minimum requirement: Firefox 12/Chrome 18. - Safari latest version
- Safari's webpage can be found at: http://www.apple.com/safari/ .
- To update your version of Safari, perform a Software Update on your Mac operating system.
- Minimum requirement: Safari 5 or above.
For further details, please visit ITSO's website.
11. How can I use Office 365 for email and calendar?
Please refer to the following links for setting Outlook on the Web and mobile:
a. Get started with Outlook on the Web and Office 365:
https://itsc.hkust.edu.hk/services/general-it-services/communication-collaboration/email/connect/getting-start
b. Set up mobile and desktop client to access email and calendar:
https://itsc.hkust.edu.hk/services/general-it-services/communication-collaboration/email/connect/setup-client
12. Can I keep using my @connect email after graduation?
If you already have got an @connect account before March 2014, you can continue using it after your graduation. Your emails from your student email account will be automatically migrated to Office 365.
13. How can I set my alias as the sender email address for email communication via Office365?
Here is how:
a. Log in to Your Portal: Access your HKUST Alumni Portal.
b. Manage Your Details: Locate the section labeled "Alumni ID & Email Alias" under "Additional Information."
c. Follow the Instructions: The portal will guide you through selecting your preferred sender email address.
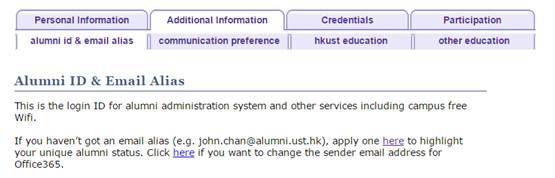
If you encounter any problems, please write to alumni@ust.hk or WhatsApp (852)6359 1911 us.